Как сделать выпадающий список в ячейке в excel

Как в excel сделать выпадающий список в ячейке
Эксель — одна из самых популярных программ, используемых для работы с таблицами и простейшими базами данных. В ней есть множество удобных функций, в том числе возможность создавать выпадающие списки с подсказками для упрощения ввода данных. Такие списки очень полезны, когда нужно ограничить выбор определенных значений из заданного набора или предоставить пользователю доступ к подсказкам. В этой статье мы расскажем, как создать и использовать выпадающий список с подсказками в экселе. Начнем с создания списка значений, которые мы хотим предлагать пользователю. Для этого мы воспользуемся функцией «Данные» — «Проверка» — «Список».





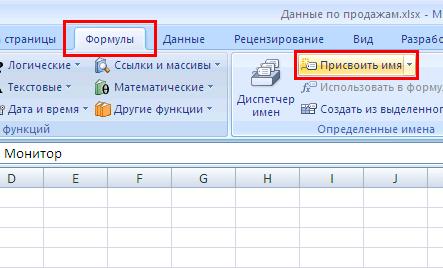
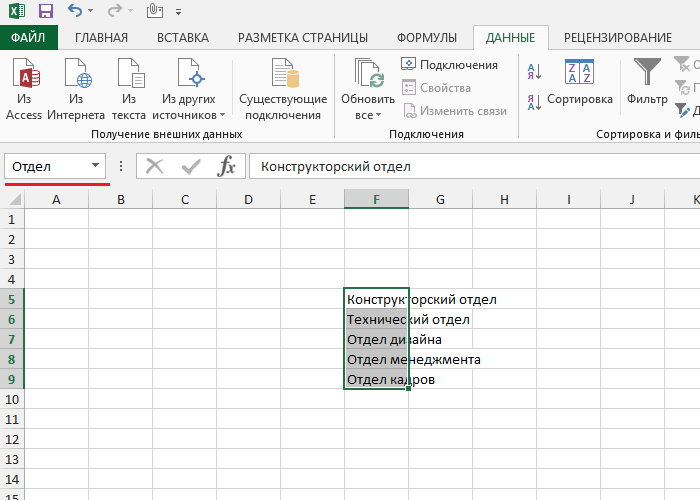

В Excel есть одна интересная особенность, а именно возможность вводить данные с заранее составленного списка. Это так называемые Выпадающие списки или Drop-down lists. Данную технологию часто полезно использовать, когда мы создаем шаблон отчета или заявления для сторонних пользователей, и хотим, чтобы они выбирали уже готовые значения. Выпадающий список в Excel или раскрывающийся список — это список в ячейке Excel , из которого можно выбрать одно из нескольких заранее заданных значений. Это удобно для быстрого и правильного заполнения данных: не вбивать руками, а просто выбрать.
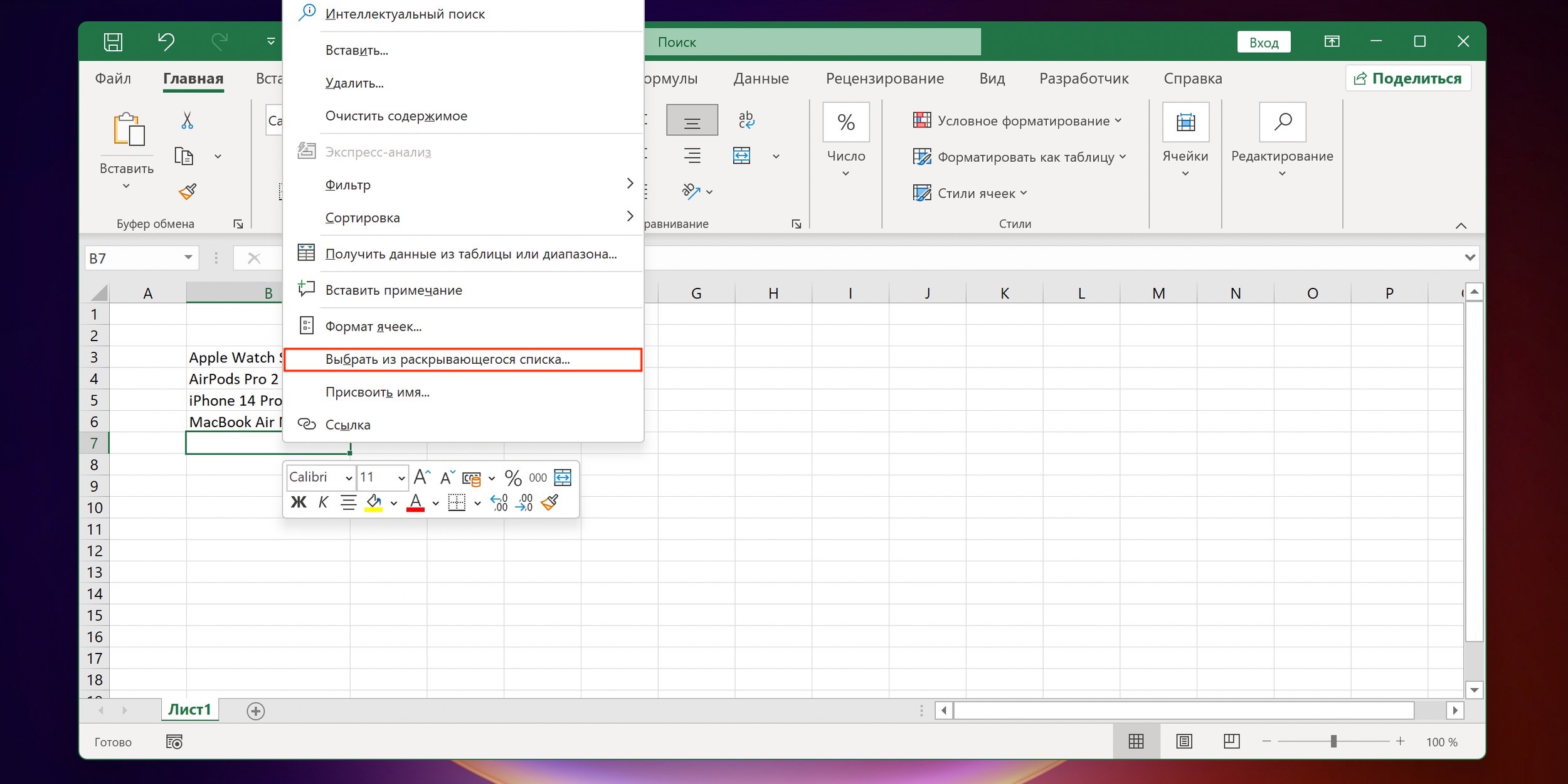
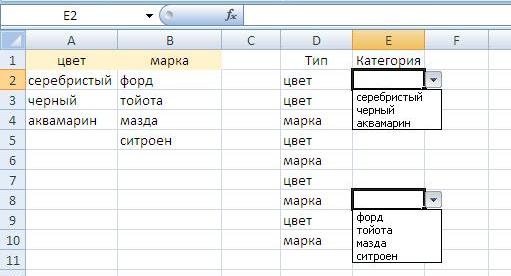

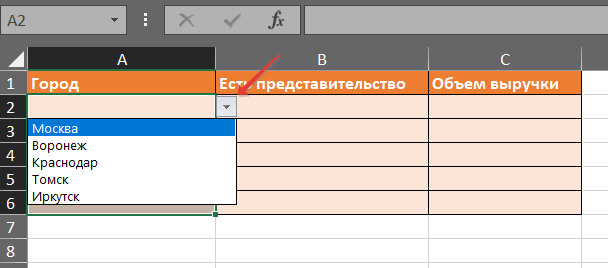
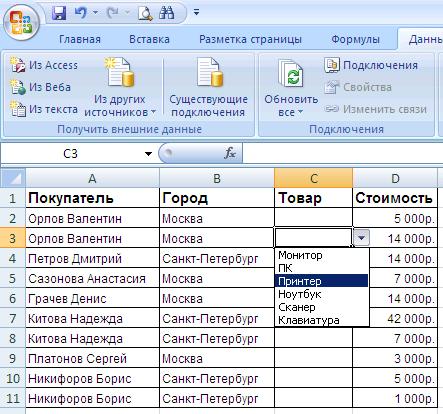
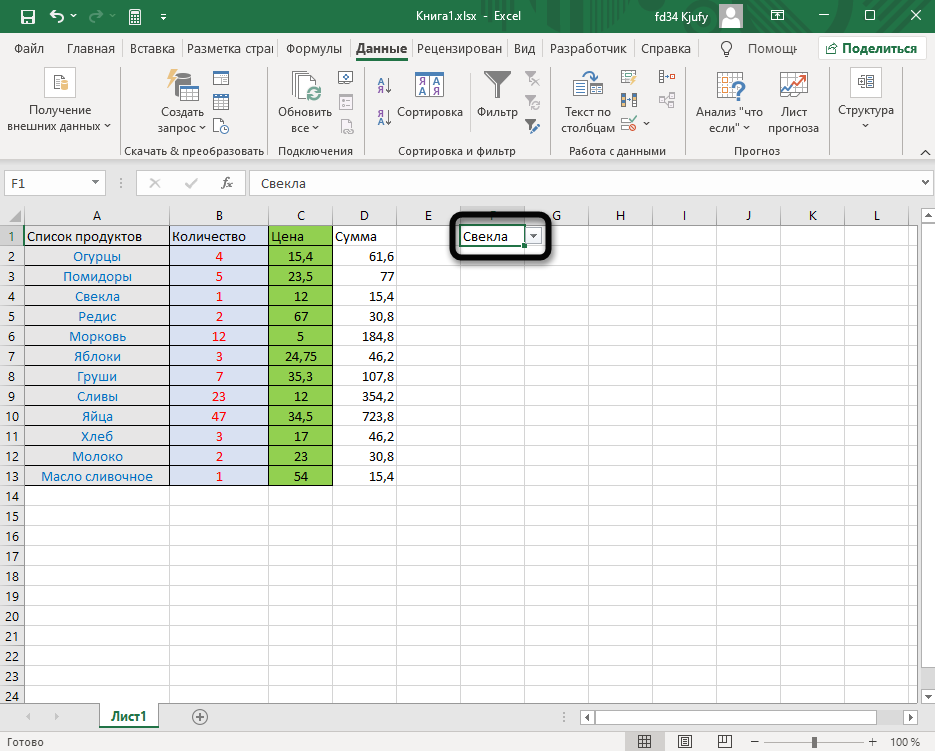
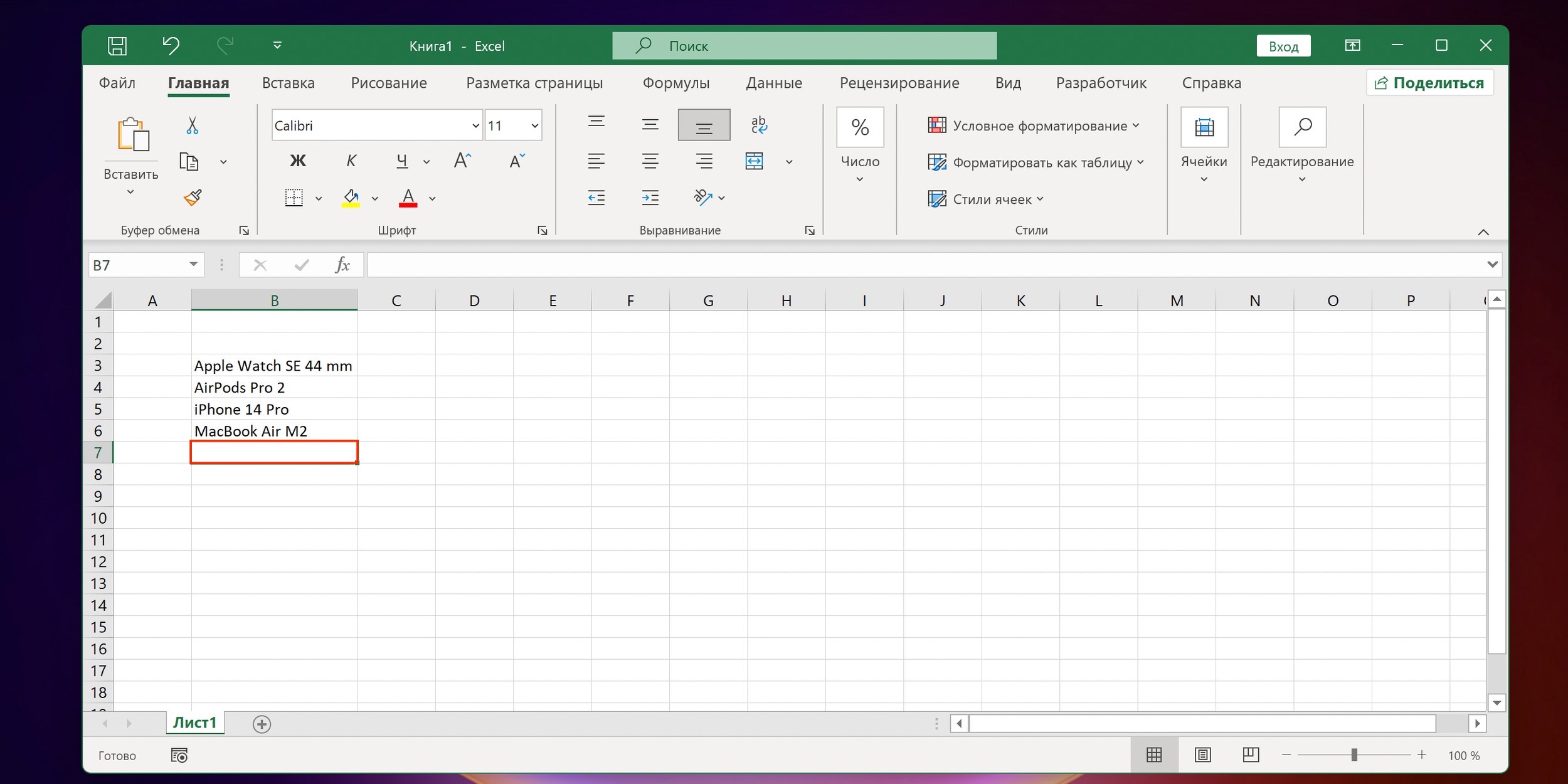



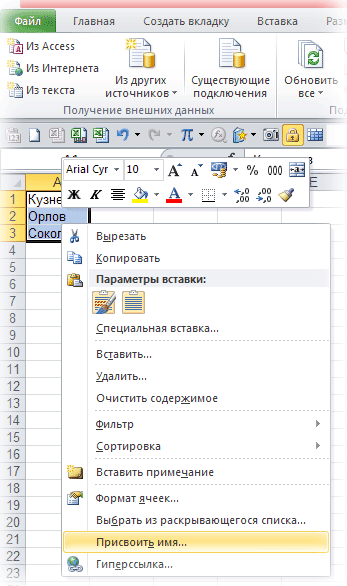

Интерфейс, похожий на Microsoft, прост в использовании. Для эффективного ввода и организации данных функция раскрывающихся списков Excel предоставляет эффективный вариант. Добавление и настройка раскрывающихся списков в Excel будут подробно описаны в этом пошаговом руководстве. Независимо от того, являетесь ли вы новым или опытным пользователем, эта статья призвана упростить создание раскрывающихся списков в Excel, решить распространенные проблемы и предложить полезные методы устранения неполадок. Добавление раскрывающихся меню — важная функция Excel, поскольку она позволяет пользователям ограничивать ввод данных в ячейку, что делает ввод данных более быстрым и точным. Несколько простых шагов могут дать ответ, как сделать выпадающий список в excel:.



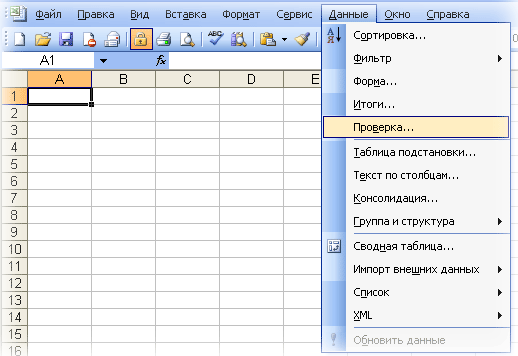
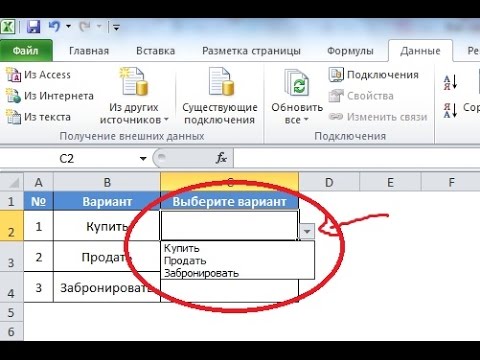
Похожие статьи
- Топливная батарея майера - Водородная ячейка Мейера своими руками Форум
- Профессии не связанные с компьютером список - Домашняя волшебница - Канзаши (кандзаси)
- Ящик с ячейками своими руками - Вытынанки новогодние шаблоны. Вытынанки новогодние схемы
- Стили дизайн название - Стили интерьера, список стилей дизайна интерьеров